Nadszedł czas wykorzystać praktycznie, wiedzę dotyczącą modelowania powierzchniowego, przedstawioną w poprzednich artykułach. Na początek proponuję przykład czytnika kodów kreskowych jak na obrazku poniżej.

Ten kształt pozwoli na przećwiczenie poleceń Sweep, Loft, Fill, tworzenia krzywych oraz rozwiązywania powierzchni 3 brzegowych. Dodatkowo zostaną przygotowane ozdobne wklęśnięcia i wycięcia.

Finalny model 3D w Onshape gotowy jest pod tym linkiem:

Aby dobrze przygotować model 3D, dla takiego urządzenia, bez względu na użytkowane środowisko CAD, należy rozumieć w jaki sposób, poszczególne elementy finalnego produktu są wytwarzane i w jaki sposób są montowane. Informacje te, następnie należy „wypchnąć” na sam początek modelu, w postaci szkicy lub powierzchni. Cechy takie, współdzielone później przez inne cechy modelu nazywam Głównymi Referencjami. W tym konkretnym przypadku, plastykowe obudowy urządzenia są wtryskiwane, wymagając minimalnego pochylenia ścian wypraski, aby wykluczyć kleszczenie się w formie. Chodzi oczywiście o ”ściany” domyślnie równoległe do kierunku wyciągania z formy.
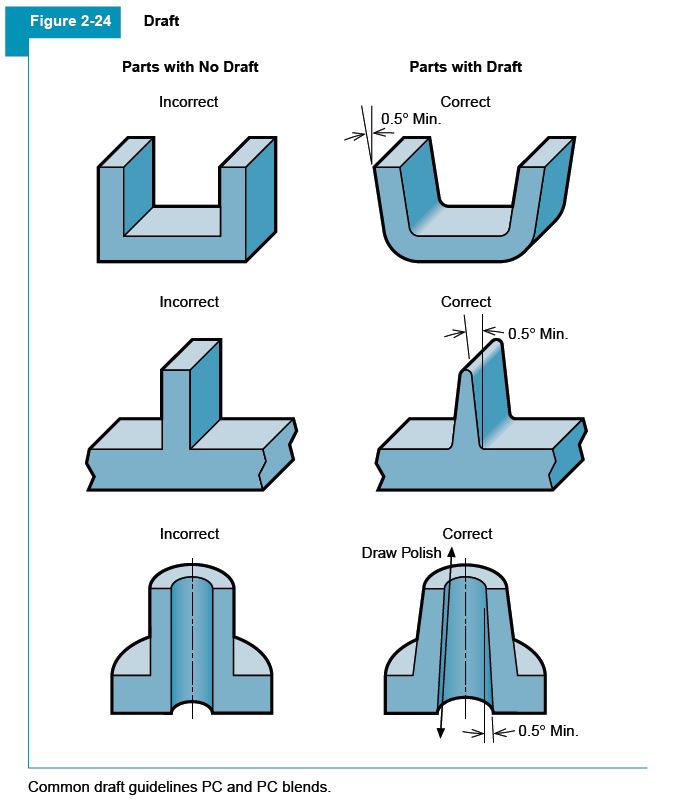
Obrazek pochodzi z poradnika Bayer Engineering Polymers Part and Mold Design
- Przygotowanie referencji
Jak już wspomniałem na samym początku należy przygotować informacje o głównych gabarytach modelu, następnie jego głównych zarysach, przekrojach oraz podstawowych elementach jak powierzchnie do kontroli styczności lub pochyleń odlewniczych. Moją praktyką jest stosowanie szkiców o minimalnej liczbie elementów, z nazwą tłumaczącą do czego służą. Do „obłych” zarysów staram się używać przeważnie łuków stożkowych, jeżeli są niewystarczające, dopiero Spline`y. Poza odpowiednim nazewnictwem stosuje również inne kolory dla referencji. O ile w Onshape nie można sterować kolorem szkiców, o tyle powierzchni tak. Staram się, aby wszystkie powierzchnie pomocnicze, nie wchodzące w finalną geometrie modelu, miały jeden, wspólny kolor. W tym przypadku jest to żółty.Ułatwia to nawigowanie w strukturze modelu.
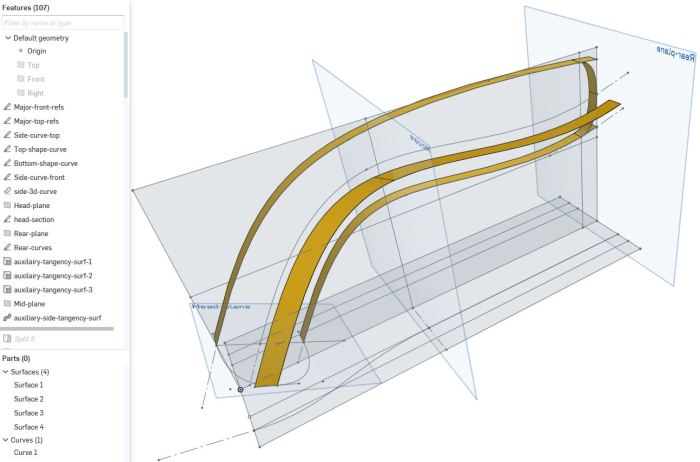
2. Podstawowe powierzchnie
Główne powierzchnie modelu wykonać można na wiele sposób. W tym przypadku wykorzystałem polecenie LOFT.

Pierwszy przypadek wykorzystuje kontrolę ciągłości zaszytą w obrębię polecenia LOFT, możliwą jednak tylko do krzywych skolekcjonowanych jako Profiles. System automatycznie połapie się że szkicowane „Profiles” mogą być prostopadłe do płaszczyzny na której leżą. Gorzej jeżeli wykorzystujemy krzywą jak zarys boczny. W takim przypadku wpierw potrzebna jest powierzchnia określająca warunki ciągłości, np. kąt pochylenia odlewniczego. W tym przypadku wykonana jako szkic, korzystająca z krzywej zarysu bocznego oraz szkicu z krzywymi przekrojowymi, gdzie do kontroli położenia łuków stożkowych, istnieją dwie linie. Są domyślnie poziome, co czyni oba łuki styczne. Wystarczy jednak linie te pochylić a otrzymamy kontrole pochylenia odlewniczego.
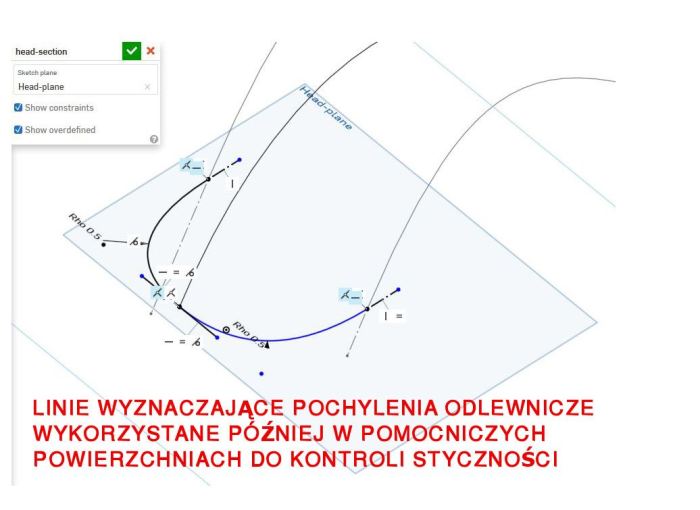
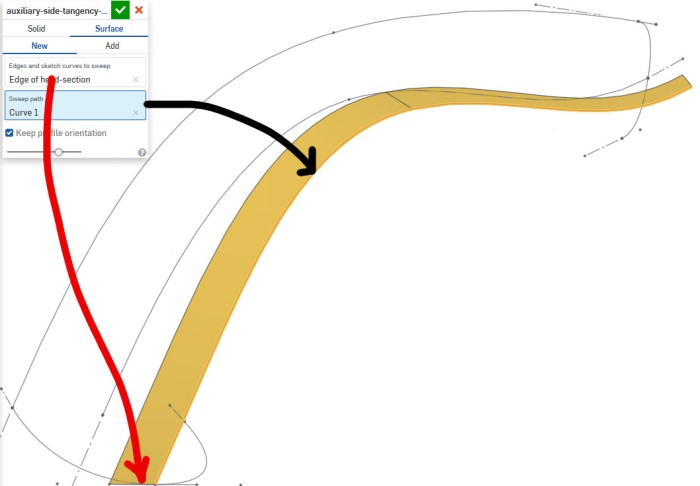
Reasumując –jeżeli nowo tworzona powierzchnia, ma mieć ciągłość do już istniejącej powierzchni, to musi w Onshape korzystać z jej krawędzi.
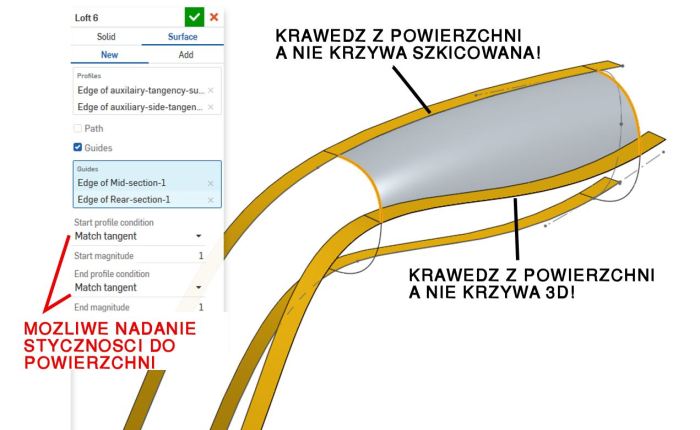
Sprawa się komplikuje gdy chcemy przygotować powierzchnie pomiędzy łańcuchem krawędzi, tak jak na obrazku poniżej. Onshape zwyczajnie się gubi, oczym była już mowa w artykule
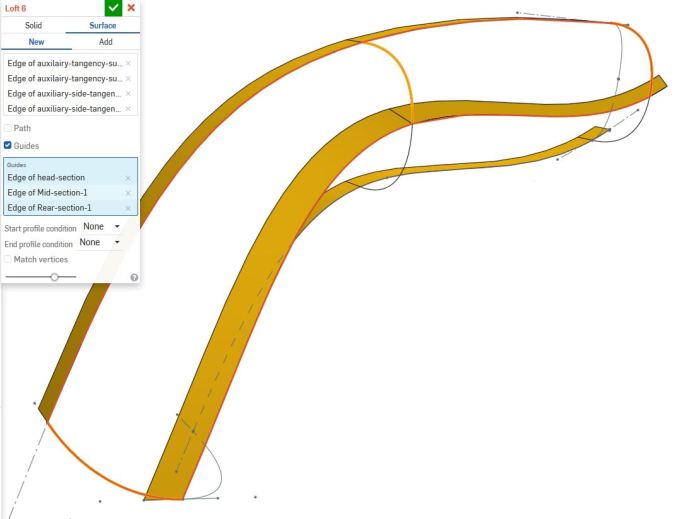
3. Kolekcjonowanie łańcuchów krawędzi
Rozwiązanie problemu z łańcuchem krawędzi znajduje się w poleceniu Composite Curve.
Polecenie pozwala przygotować spójną krzywe z wskazanych kawałków krawędzi lub krzywych, przy czym pamięta Onshape z jakich powierzchni lub na jakich płaszczyznach zostały stworzone.
Kolekcjonowanie potrzebnych krawędzi warto wspomagać opcją PPM > Select other i z wyświetlonej listy wybrać właściwą krawędź(wcześniej nazewnictwo cech zwraca się z nakładem)
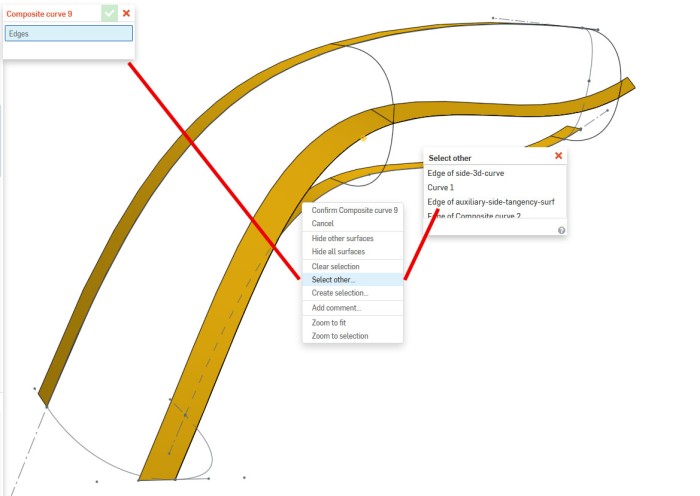
Powstałe krzywe kompozytowe zostaną pogrupowane w osobnym obszarze drzewka modelu, znajdującym się na dole. To ważne, aby zmienić im domyślne nazwy i ułatwić sobie wskazywanie ich później w poleceniach LOFT!
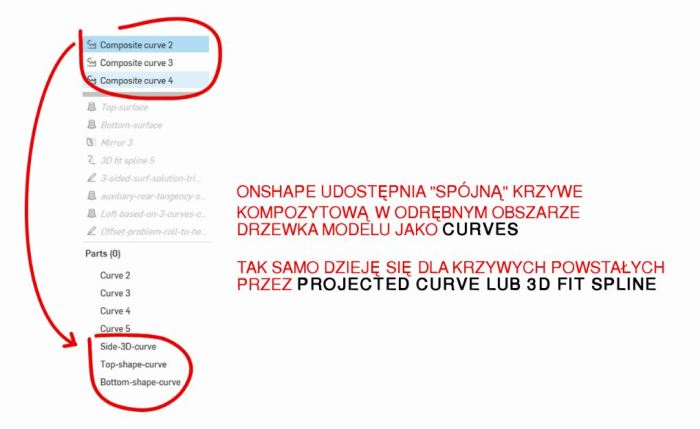
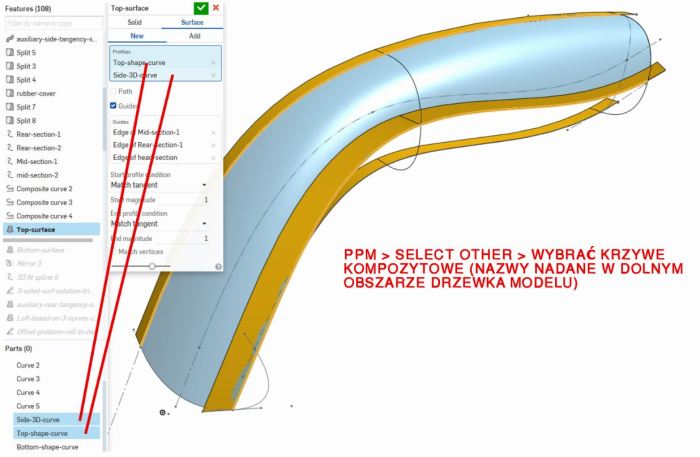
4. Zagadnienie 3-brzegowe
W tylnej części modelu znajduje się obszar 3-brzegowy. Stosując polecenie Fill , Onshape przygotuje domyślnie powierzchnie 4 brzegową. Pozwoliłem sobie jednak przygotować wadliwą powierzchnie za pomocą Loft oraz użyć rozwiązania przedstawionego poniżej, aby ją naprawić.
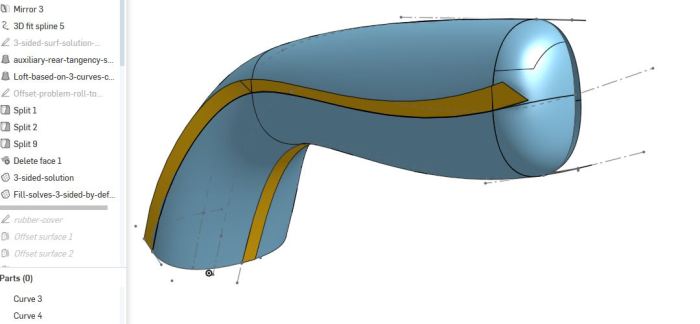
5. Wklęśnięcie na kciuk
Powierzchnia bazowa obszaru pod kciuk jest styczna do geometrii modelu u swojej podstawy. Następnie opada w „głąb” a po bokach łączy się z resztą modelu powierzchnią „przejściową”. Cały obszar można wykonać na kilka sposobów.
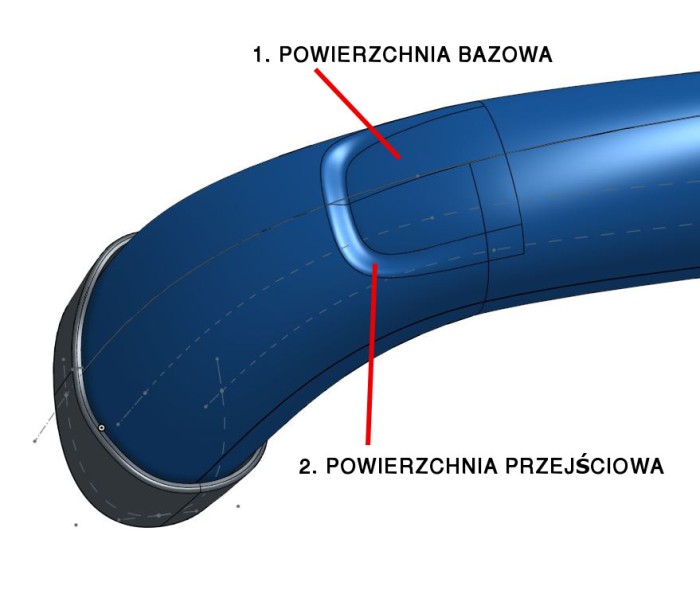
Ja zdecydowałem się na użycie polecenia LOFT dla pierwszej powierzchni oraz Fill dla powierzchnie przejściowej. Poleceni LOFT oparłem na jednej krzywej szkicowanej jako trajektorii typu Guide oraz dwóch krawędzi z wcześniej wykonanego wycięcia.
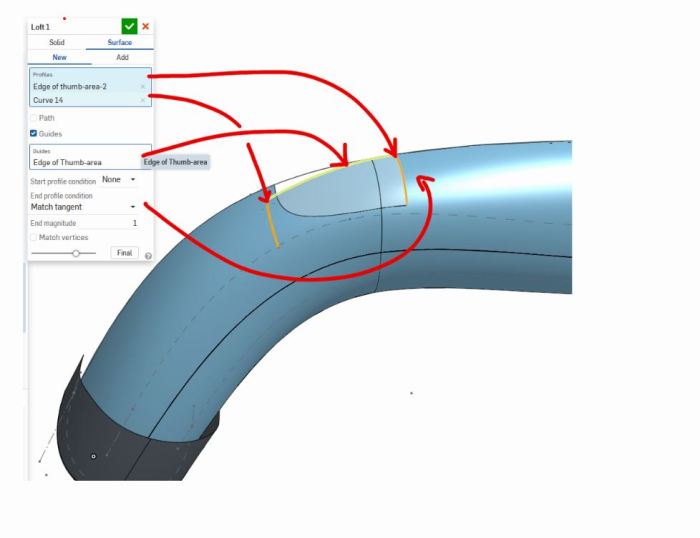
Następnie powstałą powierzchnie należy odpowiednio przyciąć, stworzyć krzywą szkicowaną Spline a na końcu brakującą powierzchnie jako Fill
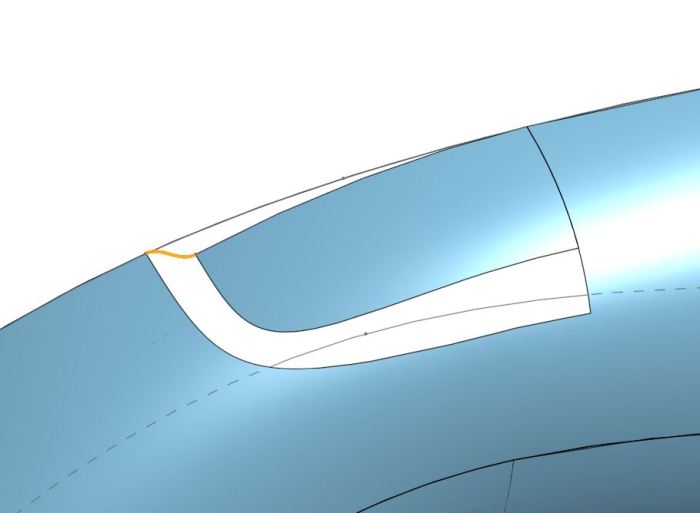
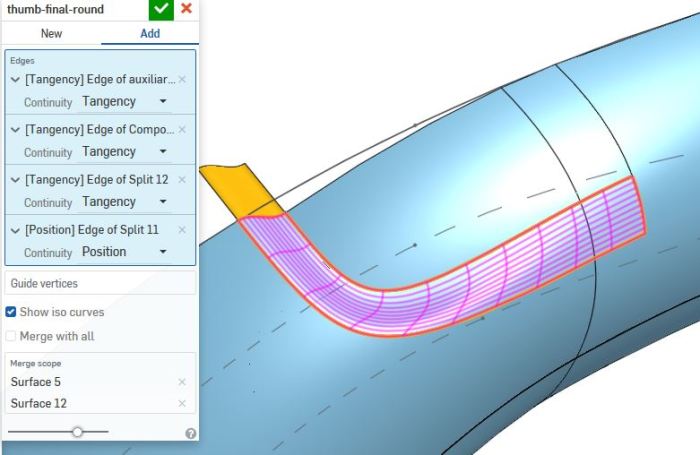
6. Kosmetyczne nacięcia
Nacięcia jak te pokazane poniżej, domyślnie wyglądają jak powierzchnie 3-brzegowe i tak też można byłoby je zamodelować, np. bezpośrednio za pomocą polecenia Fill. Takie podejście przyjąłem nazywać jako Direct Modeling.

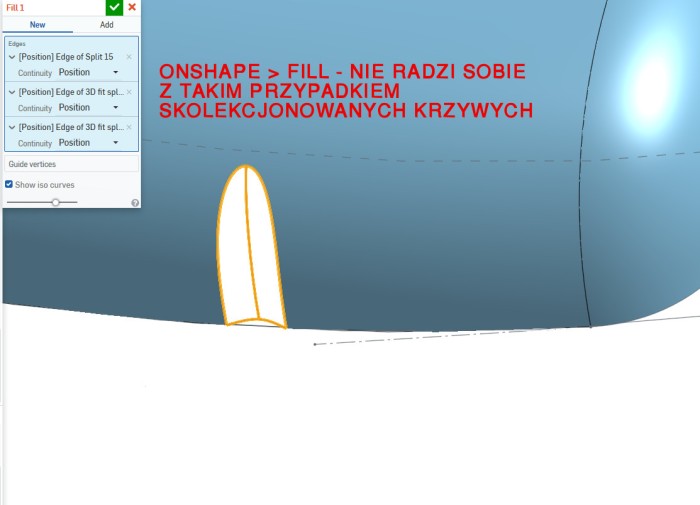
Drugim podejściem, które ja nazywam jako Over Modeling(nie mylić z obtryskiem jednego tworzywa drugim), jest uzyskanie pożądanego kształtu poprzez wycięcie lub część wspólną dwóch powierzchni.
Jaka jest różnica pomiędzy jednym podejściem a drugim przedstawiam na przykladzie modelu poniżej
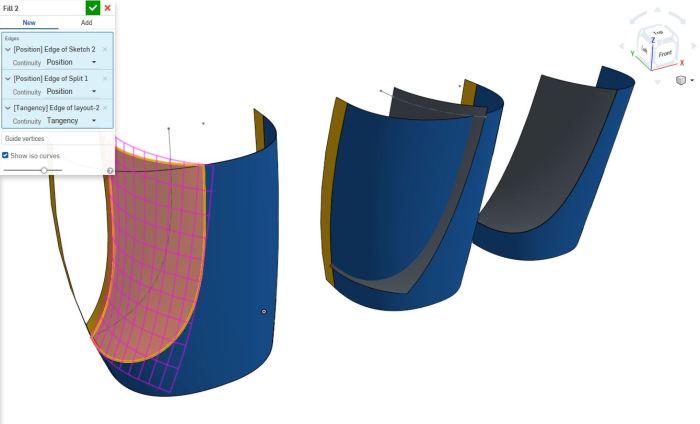
W tym konkretnym przypadku użyje właśnie tej metody aby uniknąć problemów z poleceniem Fill. Nacięcia zostaną przygotowane jako Sweep i później wykorzystane do operacji Split.
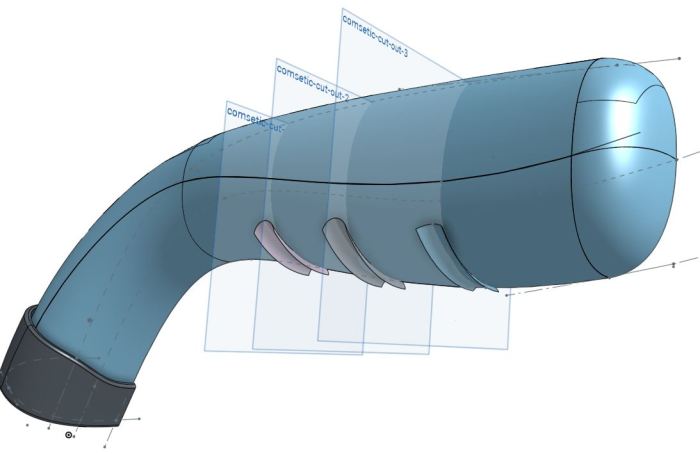
Każda z powierzchni Sweep wykorzystuje nowo przygotowaną płaszczyznę(odsunięcie od istniejącej), oraz dwa szkice: trajektorie oraz przekrój do przeciągnięcia.
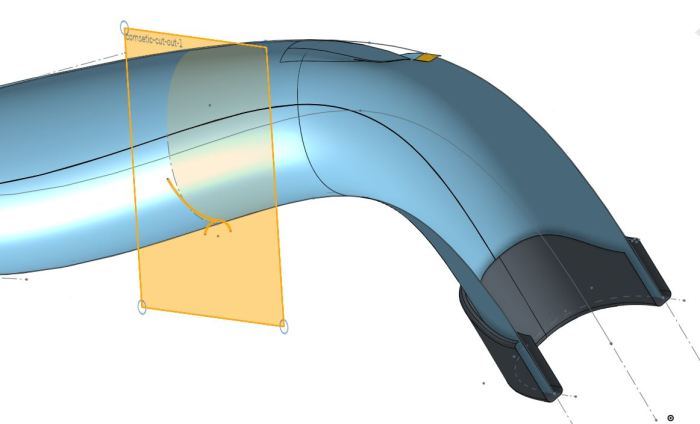
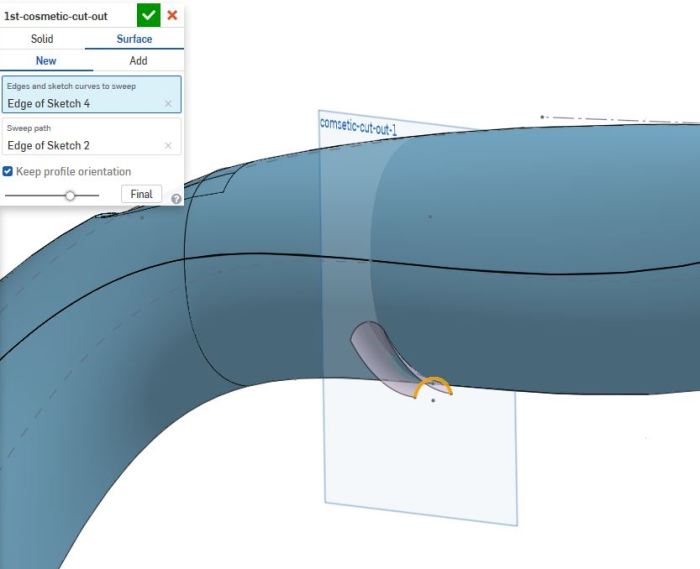
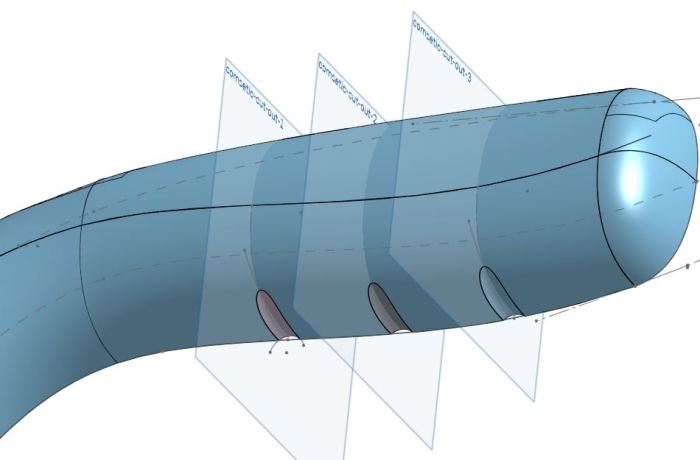
Zachęcam do analizowania modelu i dzielenia się ewentualnymi komentarzami.
Podziękowania:
Specjalne podziękowania dla Michała Lacha i jego wysiłek włożony w przygotowanie modeli 3D produktu w środowisku Onshape. Michał na co dzień jest zaawansowanym użytkownikiem środowiska Autodesk Fusion, docenianym i uznanym uczestnikiem właściwego forum
https://forums.autodesk.com/t5/user/viewprofilepage/user-id/2710125



















Pingback: #CAD DO PLASTIC PART DESIGN: ONSHAPE MODELOWANIE POWIERZCHNIOWE: LUSTERKO BOCZNE | projektowanieproduktow